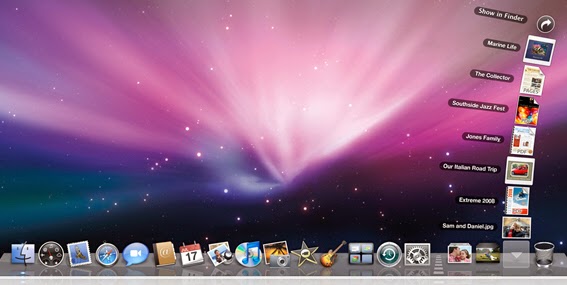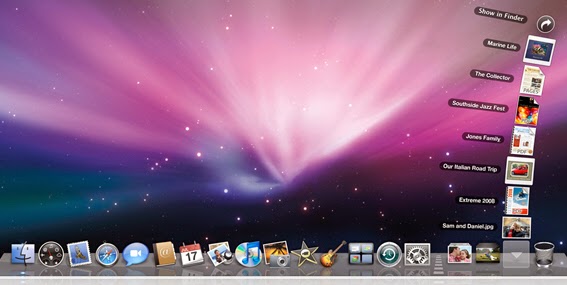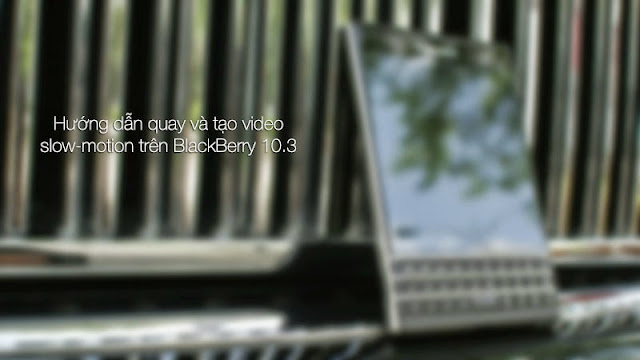Thế giới công nghệ sau khi Bphone ra mắt
Thật không thể tin được,
Lần đầu tiên có nhiều chuyển biến xảy ra gần như cùng lúc tại các tập đoàn công nghệ lớn trên toàn thế giới trong ngày hôm nay 26/5.
- Tin mới cập nhật từ Waterloo - Canada CEO BlackBerry John S. Chen đã nhập viện trong tình trạng nguy kịch. Nguyên nhân chưa được công bố chính thức, nhưng một nguồn tin giấu tên nói rằng, sau khi xem video ra mắt Bphone trên Youtube, Mr. Chen đã cười suốt 30 phút sau khi nghe tin BlackBerry đã mất danh hiệu điện thoại bảo mật nhất thế giới vào tay một chiếc điện thoại chạy Android từ Vietnam. - Tiếp đó là việc tập đoàn Sony tuyên bố giải thể mảng âm thanh của hãng sau hơn 35 năm tồn tại, lý do được cho là hãng đã rất chán nản khi biết tin 1 chiếc điện thoại chỉ với giá 9,990 triệu VNĐ ( chưa VAT) cho ra chất lượng âm thanh tương đương với chất lượng đĩa than..... ngoài ra để xin lỗi khách hàng, hãng sẽ giảm giá chiếc máy nghe nhạc Walkman đầu bảng hiện tại là NW-ZX2 từ 1200$ (~25 triệu) xuống còn 120$ vì hãng tự nhận thấy chiếc walkman này còn lâu mới mang lại chất lượng nhạc tương đương đĩa than.
- Tình trạng hỗn loạn đang xảy ra tại tập đoàn Microsoft khi CEO của hãng này đang mất kiểm soát, liên tục lập lại rằng phi vụ mua lại Nokia kèm công nghệ chụp hình Pureview là hoàn toàn sai lầm... vụ việc được cho đã xảy ra sau khi vị CEO này chứng kiến 1 chiếc điện thoại mới, sở hữu camera có khả năng chụp hình tuyệt đẹp, chụp trước lấy nét sau mà không cần Lồi, xấu xí như tụi Lumia Phone... đặc biệt hơn nữa là người dùng có thể lấy nét sau khi chụp hơn 2 năm .
- Samsung cho biết đang cân nhắc giảm quy mô và số lượng nhà máy sx điện thoại trên toàn thế giới sau khi có tin đã xuất hiện 1 chiếc đt vượt trội hoàn toàn S6 của mình mà không cần đến nhiều nhà máy hay dây chuyền gì tối tân cho lắm - Hãng cũng cho biết đang gặp khó khăn trong việc tìm địa chỉ của nhà máy sx chiếc đt kia.
- CEO Tim Cúc của Apple bật khóc khi biết công nghệ màn hình retina trên iphone chỉ là trò cười bấy lâu nay, bên cạnh đó Giám đốc mảng di động của LG đang trải qua cú sốc lớn trong đời khi hay tin công nghệ màn hình lượng tử (quantum) mà hãng dày công nghiên cứu, áp dụng lên flagship mới nhất của mình - G4 - còn ko thèm được đem ra so sánh Ở một diễn biến khác, lần đầu tiên chúng ta thấy sự hợp tác của các cơ quan an ninh, mật vụ trên toàn thế giới. (CIA, FSB, Mossad, MI6, BND, MSS), các nhà khoa học hàng đầu trong lĩnh vực hạt nhân... đã tổ chức họp khẩn bàn về việc có kẻ đã thành công trong việc thu nhỏ đầu đạn hạt nhân đến mức có thể nhét vào một thiết bị di dộng .
Tin cuối là việc cơ quan an ninh quốc gia Huê kỳ (NSA) đang xem xét việc lần đầu tiên trong lịch sử nước này, một thiết bị di động được đưa vào danh sách cấm mang theo khi nhập cảnh vào Mỹ vì lý do an ninh.
Update: cổ phiếu của hàng loại cty bán lẻ online như Amazon, Ebay, Alibaba đồng loạt giảm hơn 69,96% giá trị sau khi có tin các cổ đông lớn của các cty này đòi rút hết cổ phần của mình để đầu tư vào 1 cty bán điện thoại online tại Việt Nam sau khi tham khảo chính sác đổi trả hàng của cty này.
Đừng tắt trang web, vì chúng tôi đang không ngừng cập nhật những tin tức
KHÔNG THỂ TIN ĐƯỢC cho các bạn.