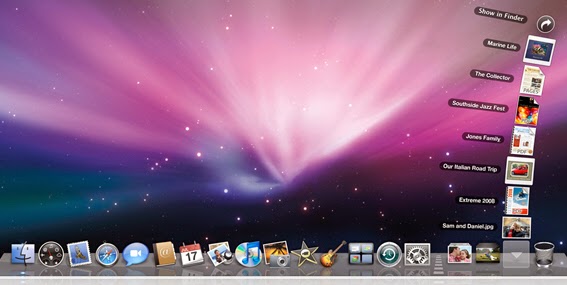 |
Tuỳ biến thanh Dock trên Mac OS với Terminal - Phần 1 |
Những tuỳ biến sau đây được thực hiện trên Terminal vậy nên bạn hãy mở sẵn Terminal rồi vừa đọc vừa làm nhé.
Mở Terminal bằng cách vào Spotlight (hình kính lúp trên góc trên bên phải màn hình) sau đó gõ: “terminal” rồi Enter
1. Chỉ hiển thị các ứng dụng đang chạy

Mình có thói quen để khá nhiều ứng dụng sẵn trên dock để khi cần thì bấm vào là sử dụng ngay, không cần tìm bằng Spotlight hay đi tìm thủ công. Tuy nhiên khi làm việc mình chỉ sử dụng một vài trong số những ứng dụng đó nên đôi khi cách làm này cũng khá là rối mắt và không được đẹp. Do đó, bạn có thể dùng cách sau đây để bắt dock chỉ hiện những ứng dụng nào đang chạy mà thôi, khi tắt hoàn toàn ứng dụng thì nó cũng biến mất luôn.
2. Kích hoạt chế độ "Single App"
Mở cùng lúc nhiều ứng dụng là việc mà chúng ta thường hay làm. Mình thường hay chia đôi màn hình ra để vừa gõ văn bản vừa xem phim. Tuy nhiên vô hình chung cách làm này khiến cho năng suất làm việc giảm đi thấy rõ. Do đó, nếu bạn muốn tập trung làm một việc cụ thể, như gõ văn bản chẳng hạn và không muốn bị phân tâm thì có thể bật chức năng "Single App" lên. Nói nôm na thì khi kích hoạt chế độ này và click vào 1 ứng dụng trên dock, màn hình chỉ hiện một mình cửa sổ của ứng dụng đó và minimize toàn bộ các cửa sổ khác xuống dock. Để kích hoạt bạn vào Terminal và nhập3. Thêm một stack tùy biến trên dock để chứa tập tin, ứng dụng vừa mở

Thông thường chúng ta có thể truy cập nhanh vào thư mục Downloads thông qua Stack trên dock. Mặt khác, chúng ta cũng có thể kéo 1 folder chứa các file thường dùng lên trên dock để có thể truy cập nhanh chóng. Mặt khác, Mac cũng có thể tạo sẵn một stack trên dock cho phép chúng ta có thể mở nhanh những tập tài liệu, ứng dụng chạy gần đó,… và không cần phải mở Finder hoặc tìm ứng dụng lại từ đầu. Để mở stack ẩn này, các bạn nhập vào Terminal dòng lệnh

Khi bạn nhập xong, cuối thanh dock sẽ xuất hiện ngay stack ẩn đó và mặc định sẽ hiển thị các ứng dụng mà bạn chạy gần đây. Nếu muốn chỉnh cho stack này hiện các mục khác, các bạn có thể click chuột phải (hoặc control + click)để chuyển đổi qua chế độ hiển thị những mục khác như tài liệu ổ đĩa truy cập gần đó,… Ngoài ra, các bạn cũng có thể nhập thêm 1 câu lệnh như trên nữa để hiện ra thêm stack khác nếu muốn. Ngược lại, các bạn chỉ cần click phải và chọn Remove from Dock để bỏ nó ra khỏi dock nếu không thích.
Xem tiếp phần 2:



Post A Comment:
0 comments: