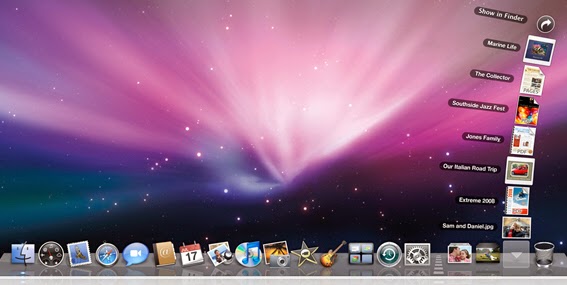 |
Tuỳ biến thanh Dock trên Mac OS với Terminal - Phần 2
|
Như đã nói ở phần trước, có khá nhiều tính năng ở Dock trên Mac OS X bị ẩn đi, và chúng ta phải dùng lệnh trong Terminal để kích hoạt nó.
Mình sẽ hướng dẫn tiếp các bạn cách kích hoạt nó, các bạn có thể xem phần 1 ở đây:
4. Thêm khoảng trắng trên dock

5. Nhận biết ứng dụng nào đang có cửa sổ ẩn

Đây có thể là tính năng bạn sẽ mở lên và không bao giờ tắt. Về cơ bản thì Mac cho phép bạn ẩn nhanh cửa sổ của một ứng dụng nào đó bằng cách nhấn Command + H (hoặc nhấn Cmd + Option + H để ẩn toàn bộ cửa sổ). Khi đó, cửa sổ đó vẫn chạy nhưng không hề hiện ra trên màn hình. Tuy nhiên, cách làm này xuất hiện một vấn đề là sau đó, các bạn có thể không còn nhớ là mình đã ẩn ứng dụng nào. May mắn là hãng cũng cung cấp cho chúng ta tùy chọn giúp biết được ứng dụng nào đang ẩn bằng cách làm cho biểu tượng của nó mờ đi. Để kích hoạt, các bạn nhập dòng sau vào TerminalVà bây giờ hãy thử nhấn Command+H khi đang mở một cửa sổ nào đó xem. Lúc này, biểu tượng của ứng dụng trên dock sẽ mờ đi. Đây chính là dấu hiện nhận biết ứng dụng đó đang có cửa sổ chạy ngầm và hiện đang ẩn. Và để tắt tính năng này nếu muốn, các bạn chỉ đơn giản là thay "TRUE" bằng "FALSE" trong câu lệnh trên.
6. Thay đổi độ trễ khi thanh dock tự ẩn/hiện
Một số bạn có thói quen cho thanh dock tự ẩn để tiết kiệm tối đa diện tích màn hình, tạo nhiều không gian hơn để làm việc (chỉnh tại System Preferences > Dock, chọn Automatically hide and show the Dock). Tuy nhiên, một số bạn có thể sẽ khó chịu vì thanh dock sẽ chạy ra, chạy vô từ từ chứ không ẩn, hiện ngay lập tức. Để tùy chỉnh lại, các bạn có thể làm như sau. Đầu tiên thì bên dưới là câu lệnh làm cho tốc độ chạy của dock là bình thường, tương ứng với giá trị mặc định là "1".Bây giờ nếu các bạn thay bằng giá trị "0" thì dock sẽ chạy mà hoàn toàn không có độ trễ nữa. Mặt khác, nếu thay bằng giá trị "2" thì tốc độ chạy chậm hơn gấp đôi so với 1 và cứ thế đối với những số khác. Các bạn có thể thử để chọn ra con số phù hợp nhất nhé. Để trở về tốc độ mặc định thì đơn giản thôi, các bạn nhập toàn bộ câu lệnh trên (giá trị 1) là xong.
7. Sử dụng thao tác cuộn để xem các cửa sổ đang mở của một ứng dụng

8. Bật hiệu ứng "Suck" khi ẩn minimize cửa sổ
Ngoài 2 hiệu ứng minimize cửa sổ thường dùng trên Mac là genie hoặc scale thì Apple cũng trang bị thêm một hiệu ứng ẩn với tên gọi là "Suck". Và đúng như tên gọi của nó, cửa sổ sẽ chạy xuống giống như là đang bị hút vào ứng dụng vậy. Bạn có thể bật nó bằng câu lệnh sau đây:Và nếu muốn tắt, các bạn chỉ cần thay từ "suck" trong câu lệnh thành "genie" hoặc "scale" và nhập lại vào Terminal.
9. Reset thanh dock lại mặc định ban đầu
Sau khi đọc vọc toàn bộ những tính năng ẩn trên mà bạn vẫn không vừa ý cái nào và muốn hồi phục lại toàn bộ nguyên trạng ban đầu thì chỉ cần nhập dòng lệnh sau đây là sẽ được như ý.Trên đây là một vài cách tùy chỉnh thanh dock bằng các lệnh Terminal. Chúc các bạn sẽ làm việc hiệu quả hơn.
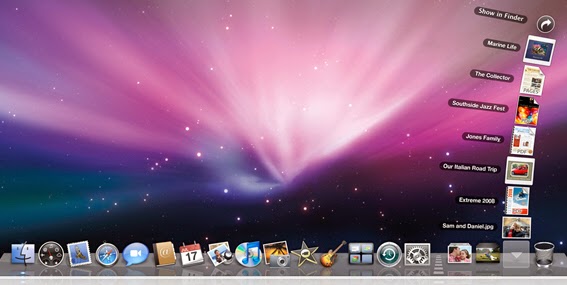







Post A Comment:
0 comments: