Làm thế nào để xem lại mật khẩu Wifi trên Windows 10
Việc tìm lại mật khẩu kết nối Wi-Fi tại các hotspot từng kết nối thành công trên máy tính chạy mọi hệ điều hành Windows có thể nhờ đến sự trợ giúp của các phần mềm như Wifi Key Finder hay Wi-Fi Password Decrypter...
Nhưng không cần cài thêm phần mềm, bạn vẫn có thể thấy được các mật khẩu đã bị mã hóa này bằng cách thực hiện những thao tác đơn giản sau đây, ví dụ trong Windows 10.
Trước tiên, bạn hãy nhấn chuột phải lên biểu tượng kết nối Wi-Fi bên dưới thanh taskbar, và chọn Open Network and Sharing Center.
Giao diện cài đặt kết nối mạng (Network settings) của Control Panel cổ điển giống như Windows 7/8 hiện ra sau đó. Tại mục View your active networks, bạn nhấn vào tùy chọn Connections với kết nối Wi-Fi hiện có (có biểu tượng các cột sóng).
Tiếp tục, bạn chọn Wireless Properties ở cửa sổ Wi-Fi Status hiện ra sau đó > nhấn vào thẻ Security và nhấn vào ô Show characters. Mật khẩu Wi-Fi sẽ hiện ra ở khung Network security key thay vì các dấu chấm đen. Bạn có thể copy mật khẩu này để lưu giữ bằng cách nhấn tổ hợp phím Control+C (copy) và Control+V (paste).
Lưu ý là thủ thuật này chỉ giúp bạn xem lại mật khẩu của các mạng Wi-Fi đã từng hoặc đang kết nối thành công trên máy tính, chứ không biết được các mật khẩu của các mạng Wi-Fi mới.




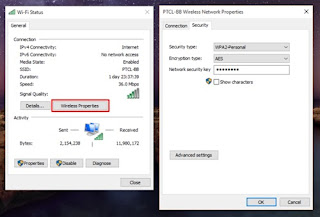


re-check
Trả lờiXóa